Amazonプラムへ登録する際に、スマホでの操作が苦手な方もいらっしゃるかもしれません。
いざ登録しようと思っても、自分が見ている画面と、解説されている画像が違っていて戸惑う方もいるかもしれません。
筆者も、更新日が新しいブログから登録方法などを見ながらやろうと思っても、自分が見ている画面と、解説されている画像の内容が同じではない場合、混乱する事があります…
そんな時、『え、画面違うじゃん!』『どこにその言葉がある?』『解説の画像では、説明のすぐ下にボタンがあるのに自分のスマホにはボタンがない??』など…
そこで、スマホからの2024年8月12日現在の、Amazonプライムの登録方法を画像付きで簡単に説明&解説していきます。
記事を見ながら、5分くらいでは登録ができるように作成してますので順を追って進んでいきましょう!
Contents
Amazonプライム0円で利用できる?メリットとデメリット

登録の前にちょっと待って!登録する前にAmazonプライムのメリット・デメリットを知った上で登録するか決めたいです!!
まずはAmazonプライムについて軽く説明しておくと、Amazonプライムは海外にある超大手Amazonが提供する有料サブスプリクションです。
サブスプリクションの内容は、月額or年額で料金を支払って、指定のビデオや本や漫画が読み放題、さらには送料が無料で利用ができます。
また、Amazonは海外企業のGAFA(ガーファ)大手IT企業の4社の内のひとつです。
大企業が親元のため、安心してご利用できます。
ただ、安心できると聞いても利用をしたことの無い方からすると、あまりイメージが出来ないという方もいるかもしれません。
そこで下記より、口コミや今実際にAmazonプライムを利用してみてのメリット・デメリットをまとめてみました。
Amazonプライム0円で利用できる?メリット
Amazonプライムは0円で利用可能です。
ただし、新規で登録される方や、退会して一定期間空いている方30日間無料で利用可能です!
またAmazonプライムのメリットについて調べてみたところ、多くの人が『注文するとすぐ届くから良い』という配送に関するものでした!
中々買い物をするにも忙しい方や、自宅からショピングモールまで遠い方などが、利用するのに良いですね♪
因みに筆者は、いくつもある商品の中から商品を選ぶ際、口コミも気になるので、Amazonではそういったユーザーの口コミも見れるが良いなと思います。
Amazonプライムのメリットまとめ
30日間以内に解約したら料金は発生しません
Amazonプライムずっと無料?デメリット
Amazonプライムはずっと無料ではありません。
新規登録してから30日間に無料お試しが可能ですが、31日目から料金が発生します。
また、Amazonプライムのデメリットについては、さまざまありますが、利用する目的によってデメリットは違うと感じました。
筆者の場合、Amazonを利用している現在の理由は、観たい映画が配信されていたからです。
下記のXでのポストの方々は、配送に関するデメリットや、Amazon musicに関するデメリットをポストされていますね!
Amazonプライムのデメリットまとめ
登録日にiPhoneのカレンダーにアラーム付きで
解約メモを入れると忘れない
簡単Amazonプライム、スマホから無料登録方法(クレジットの場合)
では早速、本題に入りたいと思います。
まず準備するのは、クレジットカードとメールアドレスだけなので下記からAmazonプライムをスマホで登録する手順を簡単に解説していきますね!
Amazonプライムにアクセスする
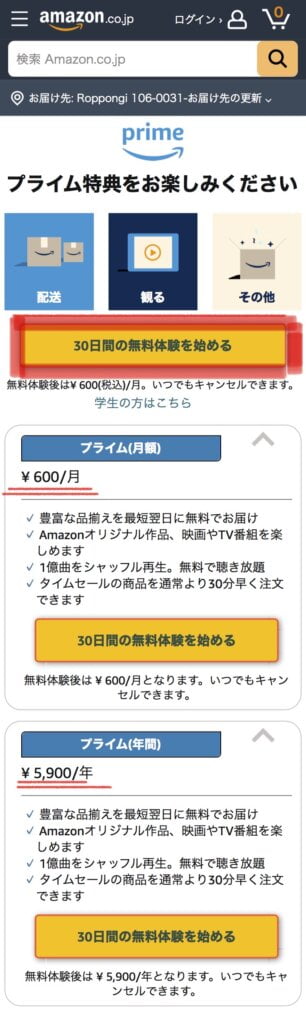
Amazonプライムに登録する手順は上記のようにAmazonプライムにアクセスします。
30日間の無料体験を始めるボタンをクリックします。
月額で始める場合は月に600円ですが、年払いで始める場合は5900円と100円お得に利用できます。
1年も続けるか分からないという方や一旦30日間だけ利用予定である場合は月額で始めるのがおススメです。
新しいAmazonのアカウントを作成する
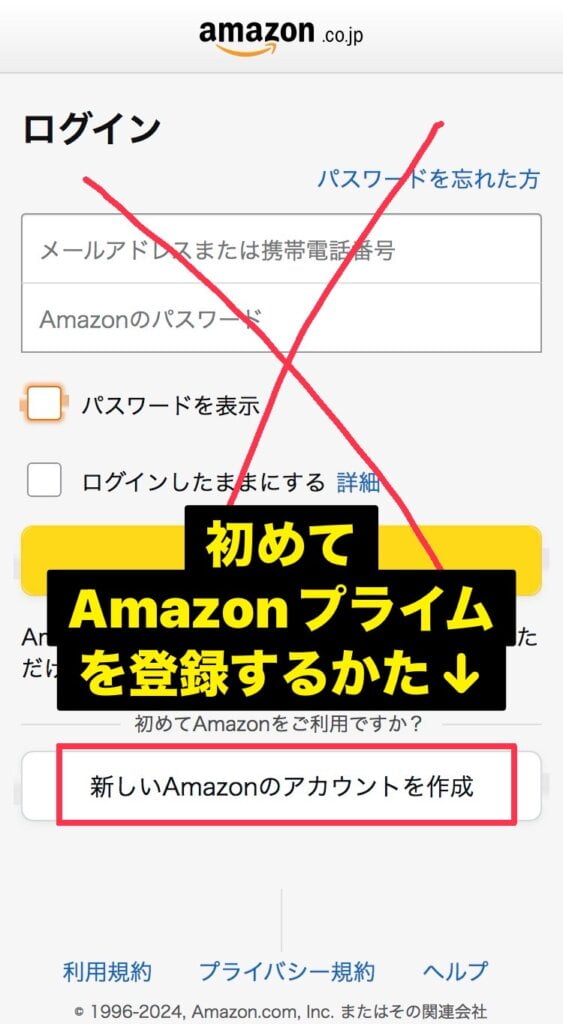
初めてAmazonを利用する場合は新規でアカウント作成をする必要があるので、新しAmazonのアカウントを作成をクリックします。
Amazonでアカウントを作成する
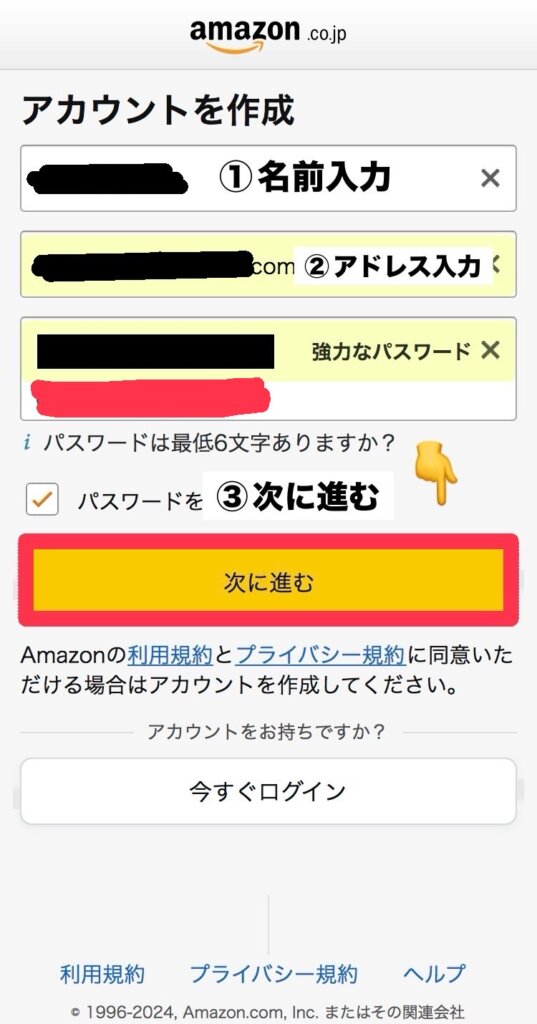
①ご自身の名前の入力をします。②お持ちのメールアドレスを入力します。
筆者はiCloudで登録しました。
パスワードの入力があるのですが、こちらは勝手に作成されているので、触らず、スクリーンショットだけ撮っておきましょう。※スクショの方法は電源ボタンとサイドにある音量ボタン(上)を同時に押す
入力が終わったら次に進みます。
メールアドレスの確認をする
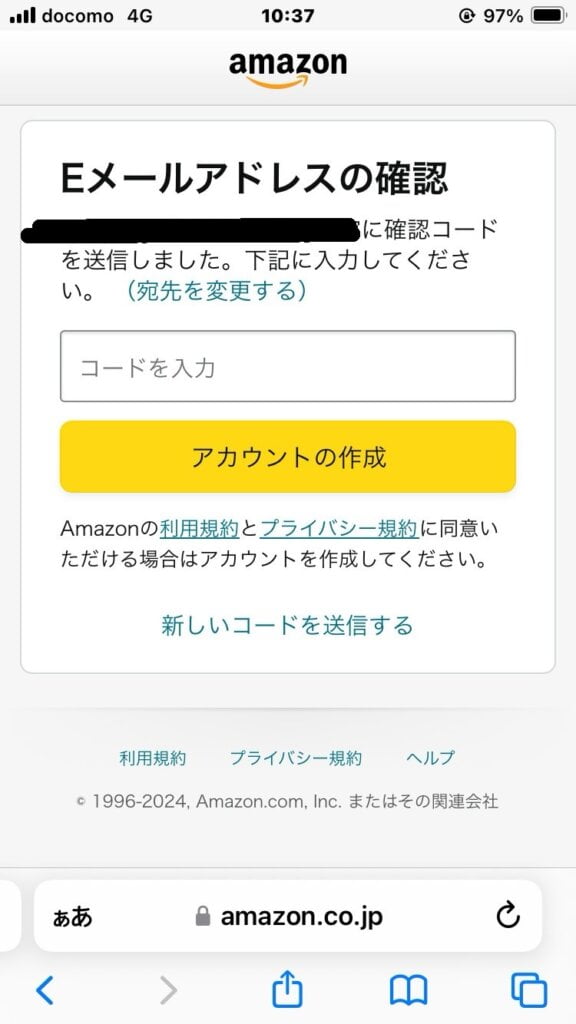
先ほど登録したEメールアドレスにAmazonから確認コードが送信されているので、メールをチェックします。
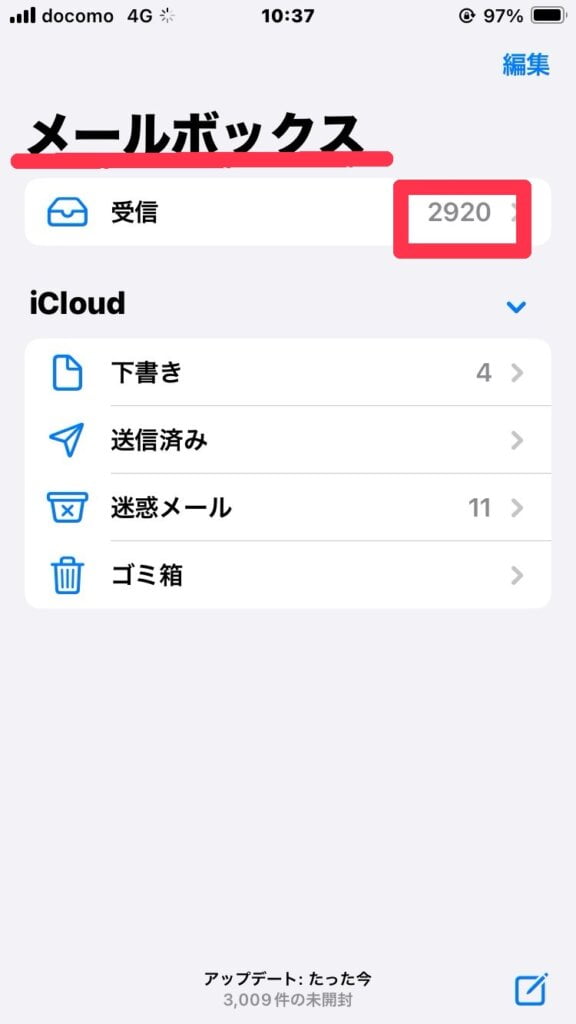
受信ボックスをクリックします。
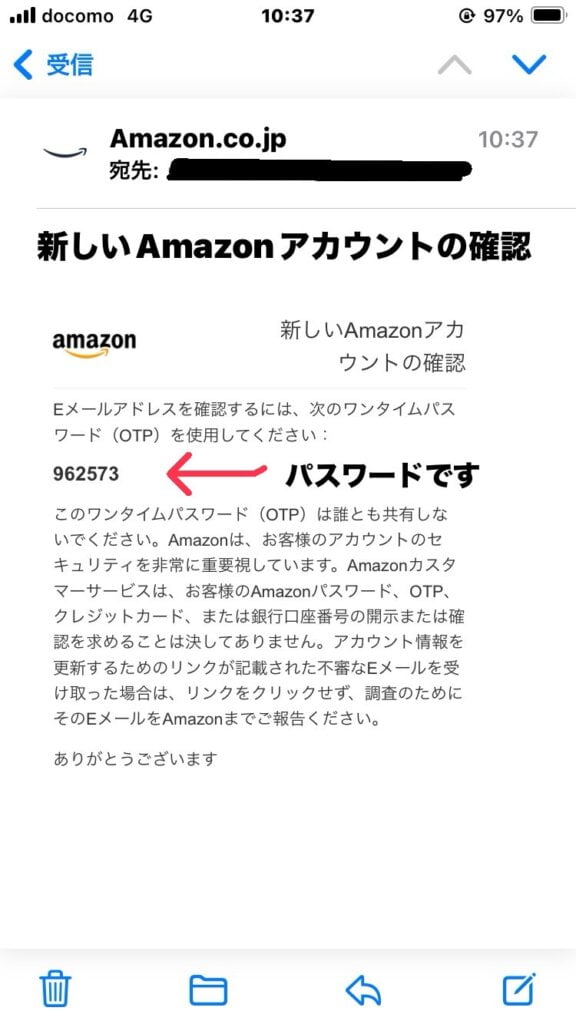
認証コードというのが、ワンタイムパスワードになります。
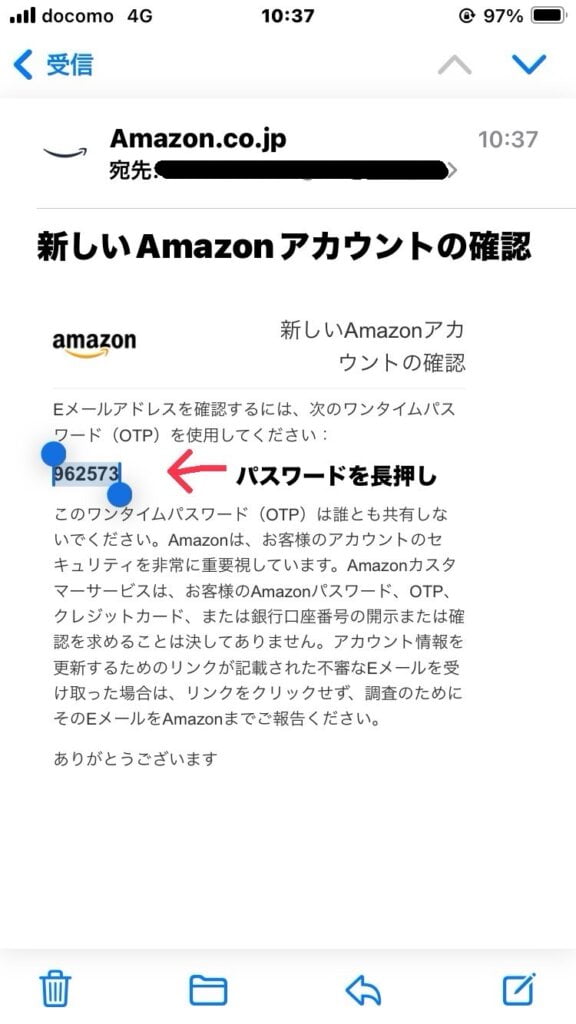
パスワードを長押しすると青の選択カラーに変わります。
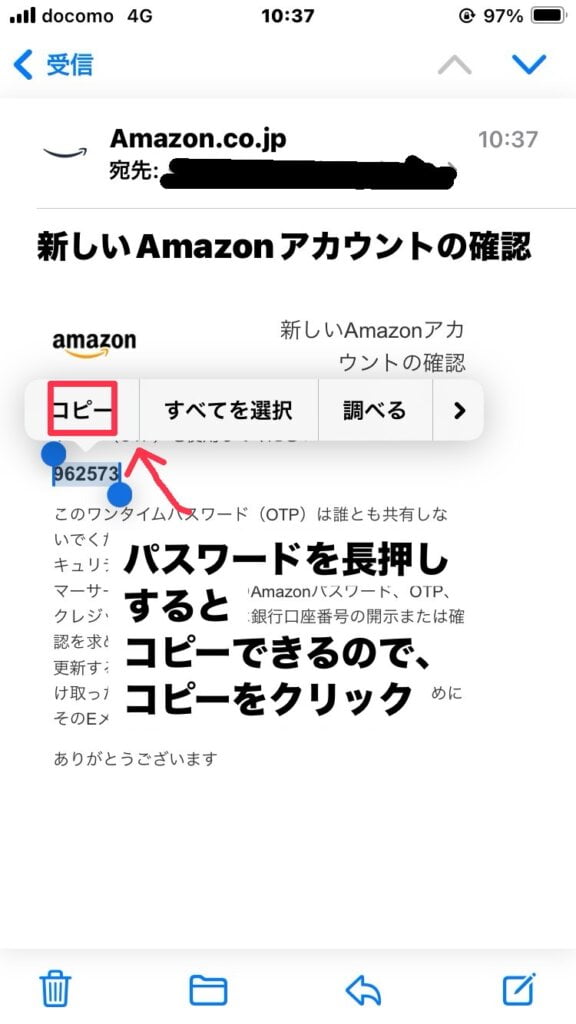
コピーの部分をタップします。
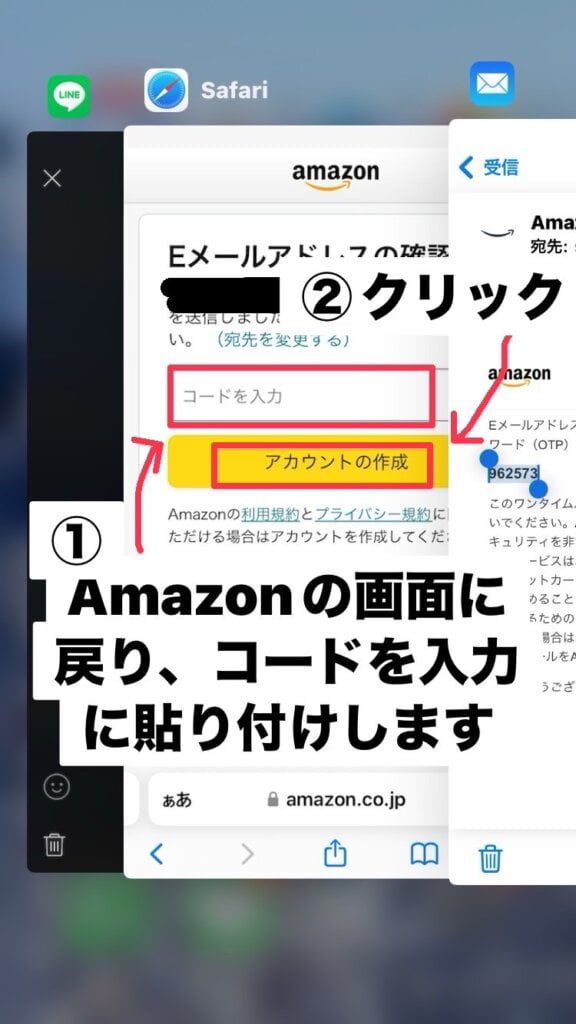
Amazonの画面に戻って、コードを入力の部分を長押しすると貼り付けと出てくるので貼り付け、その後アカウントの作成ボタンを押します。
Amazonプライムの内容をと支払い方法の確認
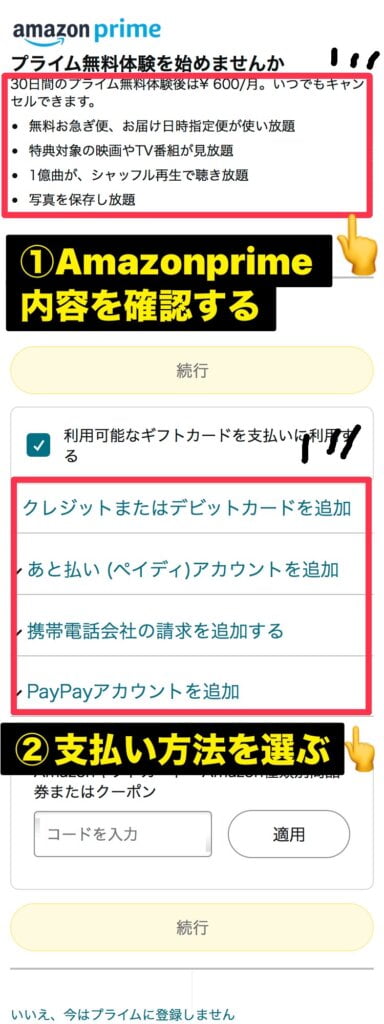
Amazonプライムと支払い方法の確認をします。
今回はクレジットカードでの支払い方法のやり方なので、クレジットカードをクリックし、クレジットカードの情報を入力していきます。
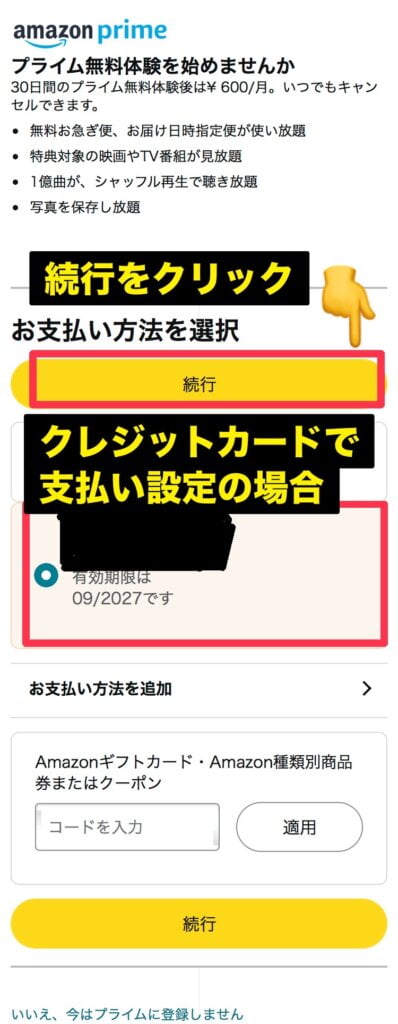
クレジットカードの番号と住所の入力を終えると上の様な表記になるので、そのまま続行を押します。
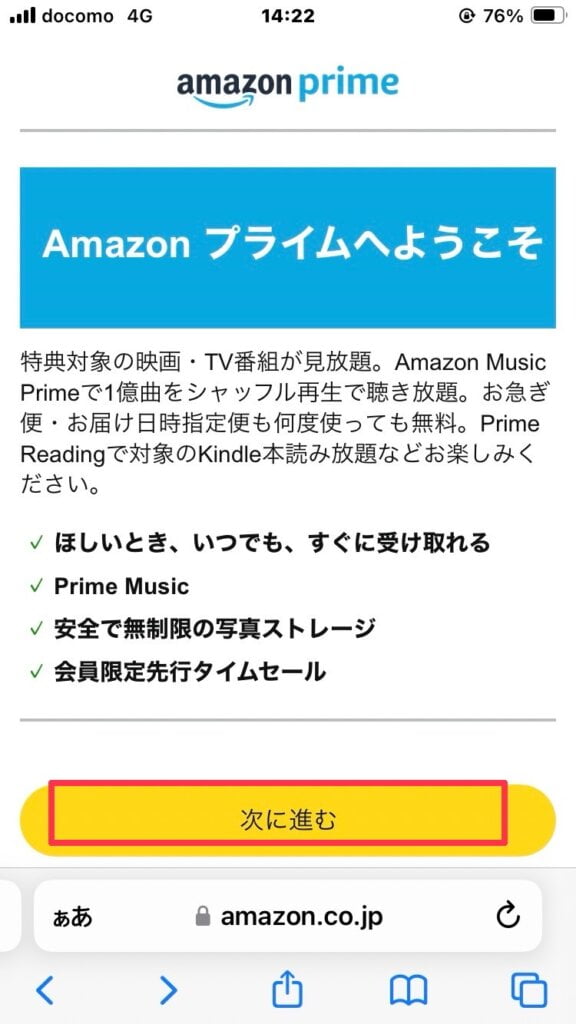
こちらの画面になったら、次に進むをクリックします。
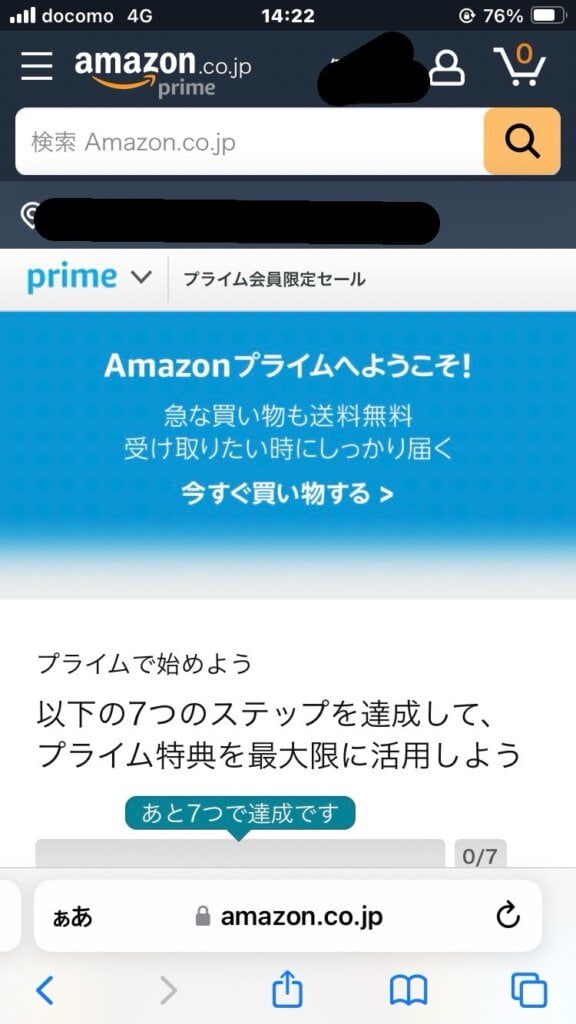
こちらの画面で完全に登録完了です。
検索画面にて欲しい商品や気になる商品をクリックします。
検索がめんどくさい方は、商品紹介されているリンクをそのまま踏んでも購入できます。
Amazon musicやプライムビデオ、本を読みたい場合は左上の3本線をクリックします→『三』
クリックすると、『PrimeVideo(プライムビデオ)』『Amazon music(アマゾンミュージック)』『Kindle 本&電子書籍リーダーの Prime Reading(プライムリーディング)』
で、Amazonプライムの会員の特典が利用できます。
さいごに
以上、『簡単Amazonプライム0円で購入できる?スマホから無料登録方法(クレジットの場合)』
でした!
いかがだったでしょうか?
どういったところが、分からないなどあれば、ご連絡くださいm(_ _)m
それでは最後までお読みいただきありがとうございました。
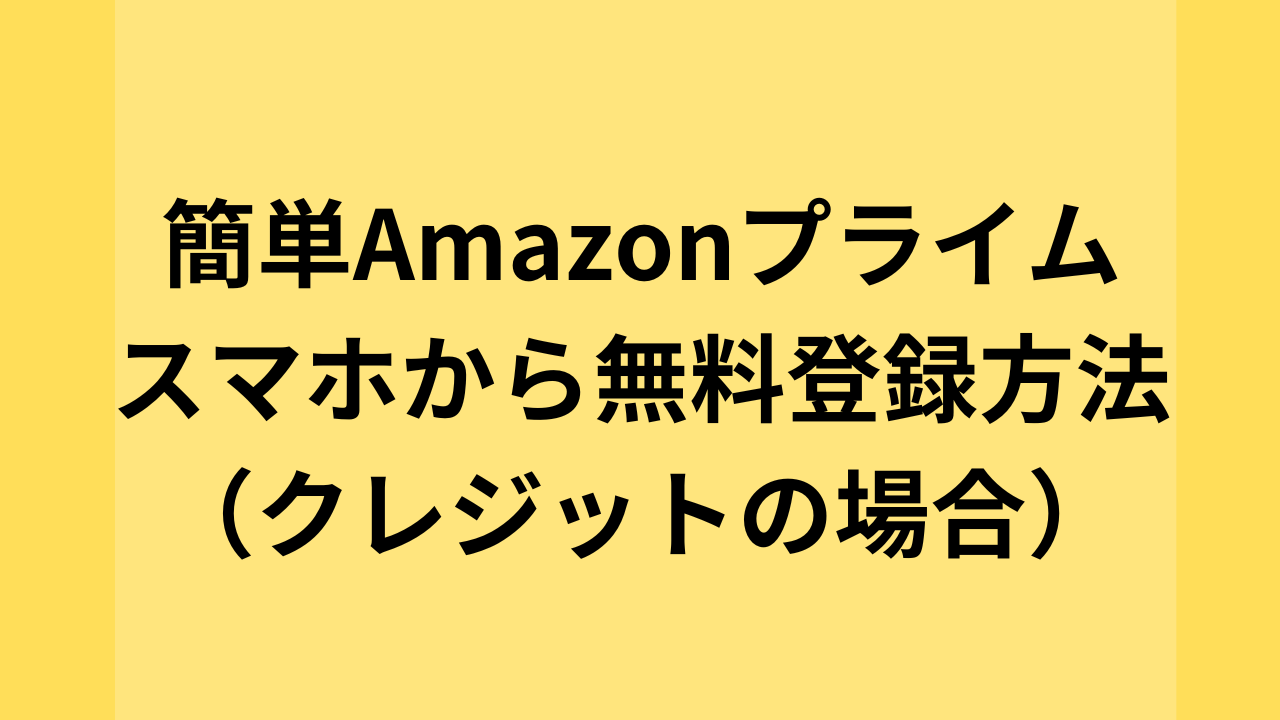






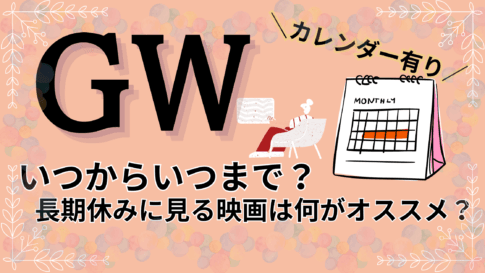


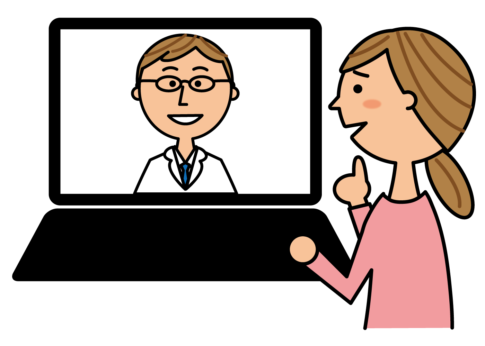







インターネットがあまり得意ではなくて、少しでも自分の画面と違うと混乱してしまいます。
最新の登録画像で解説している内容で登録したいです。